General Webinar Information

Description
Our free webinars are hosted live on GoToWebinar at the specified date and time. All attendees participating in our webinars for at least 40 minutes are eligible for 0.1 RUs which are distributed via email after completion of the webinar. While we encourage attending the live sessions so you can interact with the speaker, we also understand that things come up so, we record the webinars and post them on our YouTube channel as well as here in our myASQ Community (see our Videos Tab) for you to view at your leisure. Slide from our webinars can be found in our Files Tab which may be filtered by selecting the Webinars folder on the right.
Need help with GoToWebinar?
Unfamiliar with the GoToWebinar platform? FAQs are listed below or you can watch a helpful video demonstrating how to join a webinar and many of the key features:
Need help with GoToWebinar?
Unfamiliar with the GoToWebinar platform? FAQs are listed below or you can watch a helpful video demonstrating how to join a webinar and many of the key features:
- How do I join a webinar from a desktop or laptop? You must have registered for the webinar first. Then at (or slightly before) the start time, click the link in the webinar registration confirmation email. You’ll proceed to your session immediately. Alternatively, if you have the session ID but don’t have easy access to the direct link: www.joinwebinar.com. Once there, type or paste the ID provided by the organizer (in the registration confirmation email). Click Yes or Always (or Trust on a Mac) if prompted to accept the download. You will enter the session.
- How do I join a webinar from my smartphone? First, download the free GoToWebinar app on the App Store, Google Play or Windows store. Once installed, it’s much like joining from a computer. Simply click the link in your registration confirmation email or open the app and enter the session ID.
- Can I view the webinar in full screen mode? Absolutely. On the top of the control panel, click the View Menu button and select the Full Screen option. Or, on the tab on the side of the control panel you can click the View button to toggle between Full Screen and Window viewing.
Resource Details
Average Rating:
Date Added: Dec 11, 2018
Category: Resources
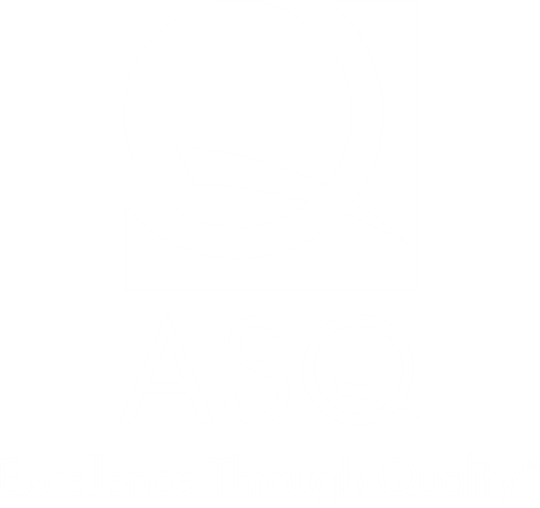
Comments